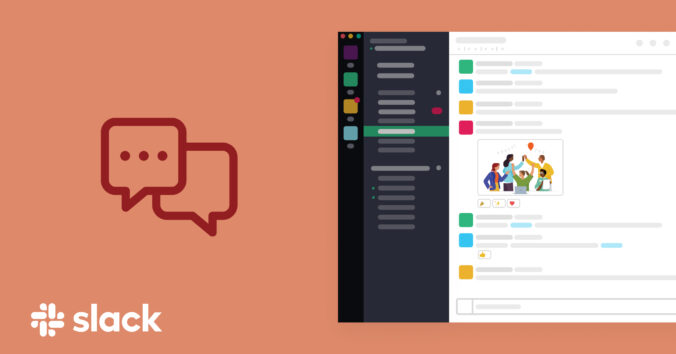If you’re a frequent or even casual user of Slack, you likely know the basics: how to set a status, pin a message, create a new channel or send a gif of a cute puppy or a disappearing Homer Simpson.But there are less obvious tips and tricks, from keyboard shortcuts to features like polls, that will make your life easier — and impress your colleagues.Here’s a look at some of Slack’s lesser-known tools.
1. Set reminders
The “/remind” command will nudge you or a coworker about an event of your choosing, such as an appointment or item on your to-do list. The Slack bot, which interacts with users,will send a notification to you or the person at the designated time. It works for reoccurring events, too, so you could ask Slack to prompt you every day ahead of a daily meeting. It could be used as a useful reminder to eat or step away from your computer every once in a while, too.
If you can’t remember what’s on your list, use the command “/remind list” to refresh your memory or delete old entries.
2. Create a custom emoji
From an array of dancing parrots eating pizza or wearing top hats to animated foxes blowing kisses, Slack’s emoji options are top notch. It’s surprisingly easy to add some razzle dazzle to your workplace’s emoji offering by uploading your own custom creation.Here’s how: First, you must be on a desktop computer. In any message box, click the smiley face emoji icon, and then “Add Emoji.” Upload an image, name it and press save. While it may seem like a quirky feature, it could help add a more personal touch at a time when people are looking for better ways to communicate without being in person.
3. Organize (and jazz up the look of) your Slack app
On the desktop version, hit “Preferences” and then “Sidebar.” You can opt to sort your conversations alphabetically or based on priority. You can also choose to lump private channels together or show all unread messages in one section. I set my conversations based on priority, so new direct messages pop up on the top of my list without me having to scroll far down to see them.If you’re bored of Slack’s signature purple background, there are other colors to choose from under the “Themes” option, including black, pink, yellow, white and blue.
4. Bring important emails into Slack
No more screenshotting an email and dragging and dropping it into Slack. Under “Preferences” and “Messages & media,” you can upload an email to Slack by forwarding it to a Slack-generated email address made up of random letters. The Slackbot will upload the email to the app, where you can share it with someone else or a channel.
5. Easy shortcuts
There are several commands that can save you time and clicking. “Command + K” on a Mac or “CTRL + K” on a Windows, lets you jump to channels, people or files instead of scrolling through an endless list of DMs and channels.If you want an easy way to mark everything as read, hit “Shift” and “Escape.” To mark a channel as read, click the “Escape” key. Another useful tip: If you want to mark a certain message as unread so you don’t forget to respond to it, press down on the “Option” key while clicking on the message.
6. Ask your colleagues to weigh in with polls
Slack offers several ways to create polls, from simple ones that only require a yes or no vote (command: “/yesno”) to more robust options like “/polly” that offer custom multiple-choice responses or answers on a scale of one to 10.
7. From translations to time zones
Other helpful commands include “/tz” which calculates the time in another city. There is also a translation feature within Slack: type “/translate” and the language code, such as “es” for Spanish, followed by the text you want translated.For coworkers in different countries, the “Automatic Translation” feature for channels and DMs will translate every message without needing to type any commands. Slack’s Translate app has free and paid plans.