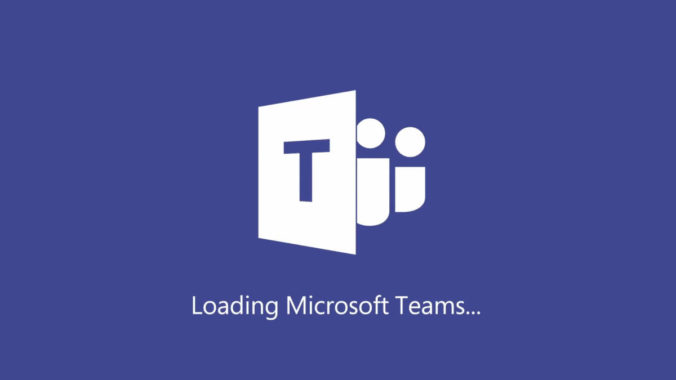Now that working from home is the norm, video conferences are becoming the de facto way to meet. Here’s how to create Microsoft Teams meetings directly from within Outlook, without having to book them through the Teams app.
To create Teams meetings from within Outlook—either Outlook Online and the Outlook client—you need to install the Teams client on your computer. This will install an add-in to Outlook that provides a new option when you’re creating a meeting. Add-ins that you install in the Outlook client are automatically added to Outlook Online and vice versa. Once you’ve installed the Teams app, the add-in should be available in both clients.
These options should be available for all users of Outlook and Teams, regardless of whether you have a paid Office 365 (O365)/Microsoft 365 (M365) subscriptions. However, they’re only available for email accounts that use Exchange, whether that’s a free Outlook.com/live.com/hotmail account, or a paid Microsoft account for your own domain. If you’re using a non-Exchange account, such as a Gmail or Yahoo account, the Teams add-in won’t work for you.
We’ll take you through installing the Teams client first. If you have installed the client and you still can’t see these options, we’ve got some troubleshooting suggestions as well.
Install the Teams Client
The quickest way to get the Teams client is to open Teams online. On the first page, you’ll be offered the chance to download the Teams client.

If you already have Teams online open, click on the app download option at the bottom of the left sidebar.

Install the .exe file, and log in with your O365/M365 account details when requested. To make sure the add-in is installed in Outlook, restart Teams, then restart Outlook.
Follow the instructions below to use the add-in in the Outlook client and in Outlook Online. If it’s not available, follow these troubleshooting tips from Microsoft.
Create a Teams Meeting in the Outlook Client
When you install the Teams client on your computer, it will install an add-in to Outlook that provides a new option when you’re creating a meeting. The option is available in the Home > New Items menu.

It’s also available in the ribbon of a new Meeting request.

When you click one of these options, the meeting request will change to include a location of “Microsoft Teams Meeting” and a link in the body of the request that attendees can click on to join the meeting.

Create a Teams Meeting in Outlook Online
When you install the Teams client on your computer, it will install an add-in to Outlook that provides a new option when you’re creating a meeting. In Outlook Online, the option is available in the meeting request.

Toggle the setting on to make it a Teams meeting. Unlike Teams meetings you create in the Outlook client, nothing changes in the Outlook Online meeting request, but once you’ve sent the meeting request, the Teams link will appear in the event in your calendar.

For both Outlook Online and the Outlook client, fill in the attendees and the date and time of the meeting as usual. Send the meeting request the same way that you would with a normal meeting. The only difference is that you and your attendees will join the meeting in Teams, rather than a meeting room in an office.